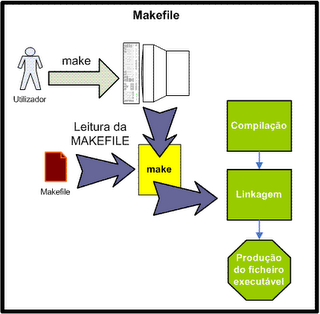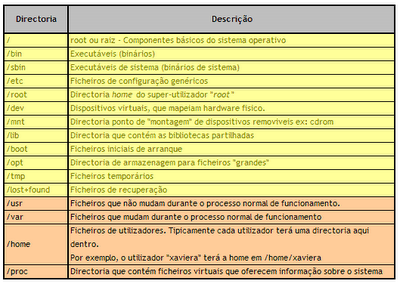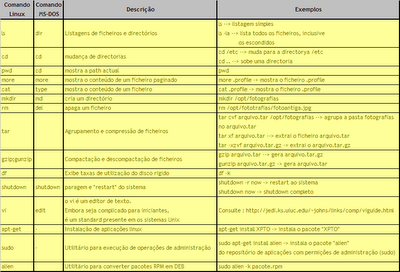Como mandar o “Janelas” à fava! – Sexto Episódio!
Era uma vez um portátil. Velhote, com falta de memória (64 ram), processador coxo (celerom 700), e sistema operativo em fase terminal. Pois é, o velhote não aguentou mais com o Windows 98 e resolveu fazer greve. Bastava ligar o bicharoco, e logo de seguida aparecia uma bela mensagem, que dizia que tinha acabado de ocorrer um erro terrível e pavoroso.
O que fazer?
Das duas uma..... ou depois da limpeza voltar a carregar o Janelas, ou instalar o nosso bom e fiel amigo Ubuntu.
Usando como munição um livecd (e muita fé no mesmo hehehe), lá se colocou o disco na drive de CD no portátil... e fez-se a primeira tentativa.
Ao fim de uns bons 10 minutos, o livecd ainda não tinha arrancado.... será que o velho fujitsu está mesmo bom? Bem..... tentaram-se várias opções de arranque, mas o portatil teimava em não deixar o Ubuntu arrancar.
O problema era obvio... o LiveCD tem como requisitos mínimos 128 de Ram. E nós só tínhamos 64. E pior do que isso era saber que se o ambiente gráfico não arrancasse, não havia forma de instalar o Linux no disco com aquele CDROM.
Pois bem, qual a solução?
Depois de muito Gooooogle, a solução apareceu. Instalar em modo servidor (para isso é necessário fazer o download do "Alternate install CD", daqui
E depois de muitas voltas, um download de 700Mb e um cdrom gravado, lá começamos o processo de instalação no velho portátil.
A instalação correu sem incidentes. Mas no final das contas... o linux estava "cru".
A única coisa que estava disponível ao utilizador era uma linha de comando (ambiente de 'terminal'). E agora, como é que se instala o ambiente gráfico ?
Depois de mais uns minutos no Gooooogle, lá apareceu a resposta :
>sudo apt-get install gnome-desktop-environment
Mas aqui surge outra dificuldade... era necessário ligar o portátil à net, mas não tínhamos placa de rede no Portátil. Ainda bem que havia uma placa pcmcia xircom 10/100 por perto, que resolveu o problema. E agora, era só executar o tal comando.
E não é que funcionou? :)
É claro..... o sistema arrancava, mas levava tempos infinitos..... O Spreadsheet do OpenOffice (o equivalente do Excel) levava quase meia hora para fazer uma coisa tão simples como iniciar a aplicação, somar 1+1, gravar o ficheiro e sair.
E que tal acelerar o sistema? A resposta era RAM...... quanto mais melhor...... Infelizmente os tecno-ferenguis que fazem hardware para os computadores acham que é melhor cada portátil ter uma especificação diferente..... o que torna o upgrade de Ram a um portátil com 8 anos uma aventura.
Felizmente, apareceu uma pessoa que tinha várias placas de ram para portáteis em stock, e após experimentar várias, houve uma que funcionou. Era a única reconhecida. E só tinha 64Mb de Ram, mas em termos de melhoria do sistema..... ui! agora até voava :)))
Próximos passos?
1. instalar suporte multimédia (para ouvir MP3 e ver filmes em formato DIVX)
2. instalar o modem ADSL do Sapo, um SpeedTouch 330 USB, e configurar o sistema para arrancar a ligação automaticamente.
Recapitulando :
Passo 1 - suporte multimedia (tudo em uma única linha):
>sudo apt-get install gstreamer0.10-ffmpeg gstreamer0.10-gl gstreamer0.10-plugins-base gstreamer0.10-plugins-good gstreamer0.10-plugins-bad gstreamer0.10-plugins-bad-multiverse gstreamer0.10-plugins-ugly gstreamer0.10-plugins-ugly-multiverse w32codecs
Passo 2 - instalação do Modem ADSL USB
Em bom Português, um internauta foi porreiro, e disponibilizou um pacote de instalação, que instala de forma completamente automática o modem, e configura o sistema para inicializar a ligação no arranque do Linux.
Aqui fica o link : http://gothicx.blogs.sapo.pt/8886.html
A instalação é muito simples :
- Fazer o download do "programa de instalação + drivers" de http://marco.tondela.org/stuff/speedtch330.tar.gz
- descompactar o ficheiro numa janela de terminal (tar zxvf speedtch330.tar.gz)
- entrar na directoria "speedtch330" e executar da seguinte forma : >sudo sh speed330.sh
- depois é só seguir as indicações!
E pronto.
Assim concluímos o nosso exemplo prático, e fizemos a boa acção do dia... salvar o velho fugitsu das garras do “Janelas” hehehehe
Até à próxima
Tecnobugiganga